Canvaは、初心者でも簡単にデザインを作成できるオンラインツールとして幅広い分野から注目を集めています。とくに保育園などでは園だよりやSNS投稿用の画像、チラシなどを短時間で制作したい場面が多いため、手軽に活用できる手段として重宝されています。
記事では、Canvaの基本的な操作や無料版と有料版の違いに触れながら、保育園向けに役立つ機能を中心に解説します。はじめて使う方でもわかりやすいように解説するので、デザイン知識が少ない方でも無理なく活用できるでしょう。
さらにより魅力的な園の発信につなげるために知っておきたい応用機能やチームでの共同編集も紹介します。さまざまな場面で便利に使えるよう、ぜひ最後までご覧ください。
\自園と相性のよい人材が長く働いてくれる、保育のカタチの採用支援/
\支援実績1000社以上!園の全体最適を考えた採用をサポート!/
Canvaの基本概要
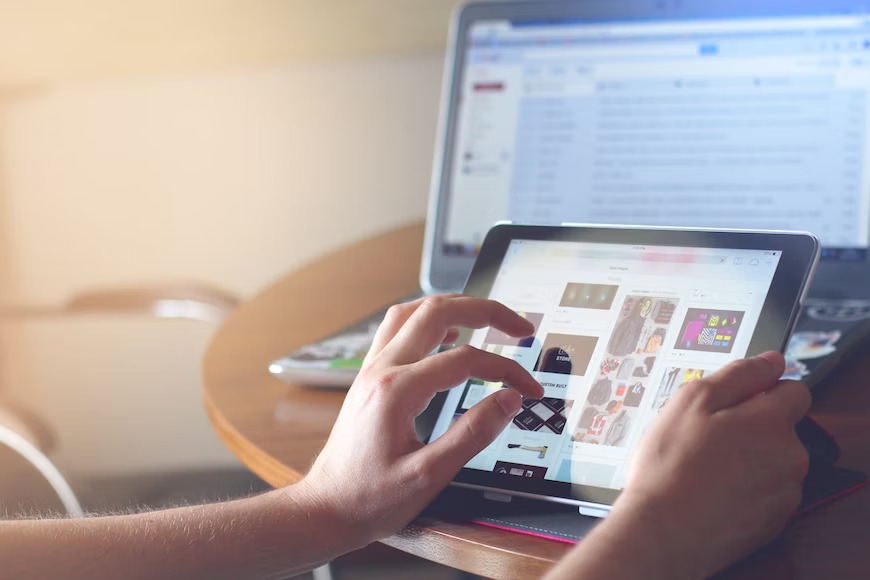
まずはCanvaの概要を理解し、無料版と有料版の特徴を知ることで、自分に合った使い方をイメージしやすくなります。
Canvaはインターネット環境があればどこからでもアクセスできるオンラインのグラフィックデザインツールです。ソフトをインストールする必要がなく、ブラウザ上で作業できるため端末を問わず手軽に始められます。初心者向けに設計された直感的な操作画面と豊富なテンプレートが用意されており、専門知識がなくても短時間で魅力的なデザインを作成できる点が最大の特徴です。
無料版でも多くのテンプレートや素材を利用できますが、有料版の「Pro」プランにアップグレードするとブランドキット機能や高度な画像編集、さらに多様な素材にアクセスできるようになります。導入が簡単かつ効率的にデザインを仕上げられるので、保育園でも園児向けの案内や掲示物の制作にすぐ活用できるでしょう。
Canvaとは?概要と特徴
-www.canva_.com_.jpg)
Canvaは、オンライン上でデザイン作業を完結できる総合的なツールです。写真を扱うソフトやイラスト編集ソフトなど複数を使う必要がなく、ひとつの画面内でレイアウト・文字入れ・色調整などさまざまな操作が完結できる点が支持を集めています。
テンプレートの充実度が高く、SNS投稿用画像やポスター、フライヤーといった使いたい用途に合わせて手軽にデザインをスタートできます。シンプルな操作性でも満足度の高い作品に仕上げやすいため、保育園のイベント告知や園便りの装飾にも最適です。
無料版と有料版の比較
無料版でも基本的なデザイン機能はすべて使えますが、利用できるテンプレートや画像素材に一部制限がある点は認識しておきましょう。有料版のProプランではブランドキットを作成できるほか、プレミアム画像・フォントが使い放題になるなど、使用できるリソースが拡充されます。
共同作業やクラウドストレージの面でもProプランのほうが便利ですが、まずは無料版で機能を試してから必要に応じてアップグレードすると良いでしょう。保育園などでブランドイメージを統一したい場合は、有料版のブランドキットの活用が業務効率化に役立ちます。
Canvaを使うメリット
Canva最大のメリットは、専門的なデザインソフトの知識がなくても直感的に操作できることです。テンプレートのテキストや画像を置き換えるだけで、手早くプロのようなデザインが完成します。
さらにクラウド上でデザインを保存し、チームメンバーと共同で編集できる点も大きな魅力です。保育士同士で朝の予定表を作成するときや、管理者が修正指示を行う場合にも複数人で同じファイルを共有しやすく、作業が効率化できます。
Canvaの基本操作
Canvaを使いこなすためには、まずアカウントを作成し、ホーム画面での操作やテンプレートの選び方などの基本を押さえておくことが大切です。
初めてCanvaを利用する際には、メールアドレスやSNSアカウントを使って簡単にアカウントを作成できます。登録が完了するとホーム画面に移り、ここから多様なテンプレートやデザインを探せるようになります。
テンプレート検索で“保育園だより”や“フライヤー”などのキーワードを活用すると、目的に合った候補をスムーズに見つけられるでしょう。素材やテンプレートが多いため、必要なものへアクセスする検索術を意識することで、制作スピードを一気に底上げできます。
アカウント作成とログイン方法
Canvaの公式サイトにアクセスし、メールアドレス、Googleアカウント、もしくはFacebookアカウントなどを利用して作成します。SNSの認証を使うと特別な手続きなく瞬時にログインできるので便利です。
ログイン後はすぐにキャンバスを開いてデザインが始められますが、作業途中のデザインは自動保存されるため、わざわざ保存ボタンを押す必要がない点も魅力です。
デザインテンプレートの選び方
保育園向けの案内やポスターを作るときは、まずはテンプレート検索を使ってみましょう。検索ボックスに「保育園」「チラシ」「SNS投稿」などのキーワードを入れると、目的に近いテンプレートが表示されます。
必要に応じて背景色やレイアウトが好みに合うものをベースにカスタマイズしていきます。複数のテンプレートを見比べながら、使い勝手の良さそうなものを選ぶと効率よく制作できるでしょう。
ホーム画面と機能説明
Canvaにログインすると、ホーム画面ではポスター、プレゼン、名刺やSNS投稿など多数のデザインカテゴリーが一覧で表示されます。ここから希望のカテゴリーを選択すると、すぐに編集画面へ移動できます。
また、トップバー付近にはテンプレートや素材、アプリ連携などのメニューが並んでおり、慣れると欲しい機能へ素早くアクセスできます。ホーム画面を把握しておくことで作りたいデザインをワンクリックで見つけやすくなるでしょう。
画像や素材の追加操作
Canvaでは、無料の写真やイラスト素材が豊富に取りそろえられています。まずは必要なキーワードで検索し、適切なイメージを見つけたらドラッグ&ドロップでキャンバスに配置するだけです。
また保育園の行事写真など、自分のPCやスマートフォンに保存している画像をアップロードし、自由にレイアウトに組み込むことも簡単です。画像の切り抜きや明るさ調整などの基本編集機能もあるため、手間をかけずに仕上げることができます。
基本的なキャンバス編集方法
キャンバス上では、要素をドラッグ&ドロップして直感的に移動や拡大縮小が可能です。文字サイズの微調整もサイドバーやツールバーから簡単に行えます。
複数の画像やテキストボックスを配置する場合は、重なる順序にも注意するとバランスの良いデザインに仕上がります。試行錯誤しながらレイアウトを変えてみると、表現の幅が広がるでしょう。
デザイン作成の基本方法
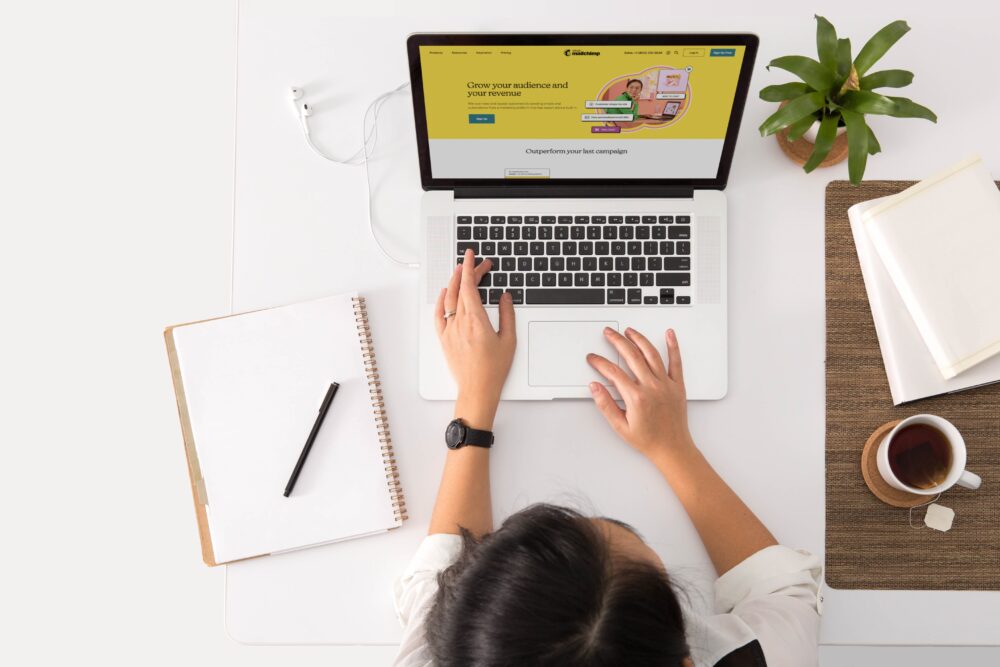
ここではテキストや画像の編集を中心に、デザインを本格的に仕上げるためのカラーパレット設定やレイヤー管理について解説します。
実際にCanvaで園だよりやお知らせポスターなどを作る際は、まず最も重要な情報を配置してから見栄えを整えていくとスムーズです。テキストは目的に合わせたサイズやフォントを選び、読みやすさを優先することで保護者にも伝わりやすいデザインになります。
また、画像やイラストの選び方によってコンテンツの印象が大きく変わるため、保育園らしい温かい雰囲気を演出する色合いや素材を見つけ出すこともポイントです。
テキストの追加と編集
Canvaでは、画面左側のツールバーから「テキスト」メニューを選択し、見出しや本文などスタイルに合わせて追加が可能です。どのテキストスタイルを選んでも後からサイズや色は自由に変更できるため、あまり深く考えずに配置してみると良いでしょう。
テキストのサイズや装飾を変えるだけで、周りの雰囲気や情報の伝わりやすさが一気に変わります。要所要所で重要な内容を強調することで、保護者が必要な情報を見つけやすくなる工夫も取り入れましょう。
フォントの変更とサイズ調整
Canvaには多彩な日本語フォントが用意されており、デザインの雰囲気に合わせて簡単に切り替えできます。読みやすさが最優先の場合はシンプルなゴシック系フォントを、親しみやすいイメージを演出したい場合は手書き風フォントを選ぶと良いバランスが保てます。
サイズの変更もテキストボックスの角をドラッグして行うほか、上部のツールバーから数値で直接指定することも可能です。文字数や配置場所に応じて適切な大きさを探りながら調整してください。
文字色や配置の調整方法
文字色はデザイン全体の配色に合わせて統一感を持たせるとすっきり見えます。保育園のテーマカラーや行事のシーズンカラーを活かして変化をつけると、仕事の幅が広がるでしょう。
行間や文字間隔の調整も読みやすさを左右する要素です。ツールバーの機能を上手に使い、適度な余白を保つことでプロっぽいレイアウトを演出できます。
画像・イラストの活用
テキストが主体となる園だよりやお知らせでも、適切な画像やイラストを挿入することで内容が伝わりやすくなります。Canvaの素材ライブラリには保育や子ども向けの明るいイラストも多数あるため、構成に合ったものを活用しましょう。
特に表情豊かな子どもの写真やカラフルなイラストは、保護者の目に留まりやすく、楽しい雰囲気を作り出すのに貢献します。初めは無料素材を中心に試しながら、必要に応じて有料素材も検討してみてください。
画像のアップロード方法
既に保育園で撮影した写真や園のロゴなどを使いたい場合、PCやスマートフォンから直接Canvaへアップロードできます。ホーム画面やエディタ上部の「アップロード」ボタンをクリックし、ファイルを選択するだけです。
アップロード後はテンプレート同様、ドラッグ&ドロップで自由に配置が可能です。写真を切り抜いたり、色調補正を行ったりする際も必要最低限のツールがそろっているので、特別なソフトの使用は不要です。
無料素材と有料素材の使い方
Canvaに用意されている無料素材だけでも多彩なイラストや写真を利用できます。十分に活用すれば、有料プランを使わずとも意外と充実したデザインを作ることができるでしょう。
一方、有料素材はより高品質で多様な選択肢があるのがメリットです。保育園のイメージや特別な行事の演出に最適な素材を見つけるためにも、必要に応じて購入するのもひとつの手段です。
カラーパレットやテーマの設定
カラーパレットをあらかじめ決めておくと、デザインの統一感を簡単に保てます。園のロゴやユニフォームの色合いを取り入れながら、メインカラーやサブカラーを設定することで、どのページでも同じブランディングを維持しやすくなります。
CanvaのProプランではブランドキット機能を使って、フォントやカラーを登録することが可能です。複数の担当者でデザインを作る際にも統一感がなくならないように管理できるので、便利な機能として覚えておきましょう。
レイヤー機能を活用した編集
複数の要素を配置する際は、要素が重なる順番に注意するとより洗練されたレイアウトに仕上がります。背景に写真を置き、その上に文字情報を重ねる場合は文字が埋もれないように枠や影を加えてみると良いでしょう。
Canvaでは、要素ごとの順序を「前面へ移動」「背面へ移動」などで指定できます。こうしたレイヤー管理を上手に行うと、文字やイラストを重ねたときに起こりやすい見えづらさなどを回避できます。
\自園と相性のよい人材が長く働いてくれる、保育のカタチの採用支援/
\支援実績1000社以上!園の全体最適を考えた採用をサポート!/
Canvaの便利機能と応用編
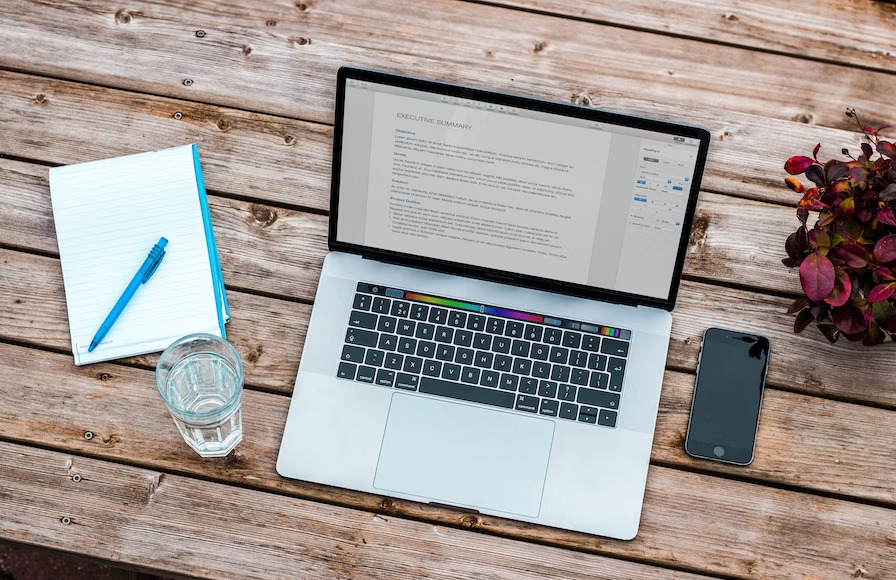
テンプレートの使いこなし以外にも、プレゼン資料の作成や動画編集などCanvaにはさまざまな便利機能が搭載されています。
保育園での活動報告会や説明会などで使うプレゼン資料を、Canvaのプレゼン専用テンプレートを利用して作成すれば、イラストやスライドデザインに統一感を持たせやすくなります。さらに動画編集機能を活用すれば、簡単なアニメーションやスライドショーを作成することも可能です。
また、チームで共同編集することで、職員同士が同時にデザインを確認しながら修正案を出し合うことができます。こうした操作性と機能面の柔軟性が、Canvaの大きな魅力と言えるでしょう。
テンプレートの活用術
既存の豊富なテンプレートをカスタマイズして利用すれば、ゼロから作るよりも圧倒的に短い時間で完成度の高いデザインを作成できます。文字や画像を入れ替える部分さえ抑えれば、全体のレイアウトや配色はすでに整っている状態です。
時間のない中で保護者宛の案内やSNS投稿用のビジュアルを急いで仕上げたい場合など、テンプレートの有効活用は大きな時短効果をもたらします。
プレゼン資料やSNS投稿用デザインの作成
Canvaではスライド形式のプレゼン資料を簡単に作ることができます。分かりやすい図表やアイコンもテンプレートに含まれており、保育活動の成果やイベント企画を華やかに伝えるスライドが用意できます。
さらにSNS投稿用に最適化されたサイズやレイアウトも用意されているため、InstagramやFacebookなど各プラットフォームに合わせたデザインを一瞬で作れるのも便利なポイントです。
動画編集ツールの概要と使い方
簡単なアニメーションやテキストの動きづけを行いたいときに、Canvaの動画編集機能を活用すると便利です。静止画だけでは伝わりにくい内容を、短い動画クリップとして演出することで保護者の興味を引きやすくなります。
動画のトリミングやBGMの追加など基礎的な編集は直感的な操作で行えます。行事のハイライトをまとめたスライドショーや、園の1日を紹介する動画など、さまざまな活用アイデアが生まれるでしょう。
チームでの共同編集とブランドキット活用
保育士同士で園だよりを作成する際など、チームで共同編集したい場合は、Canvaの共有機能を使えば複数人が同時にデザインにアクセスできます。修正箇所やコメントをリアルタイムで確認しあうことで、紙ベースやメールのやり取りと比べて作業効率が向上します。
ブランドキットを設定しておけば、色や書体がばらつく心配もなく、どの担当者が編集しても統一された仕上がりを維持できます。これにより情報を受け取る保護者にも一貫性のある印象を与えられます。
共有とエクスポートの方法

完成したデザインは、不特定多数へ公開する場合や特定の人にのみ内容を見せたい場合など、用途に合わせて共有の仕方やエクスポート形式を調整できます。
保育園の場合、紙ベースで配布したい文書はPDF形式でのダウンロードが便利です。一方、SNSでの告知やメール添付として配信したい場合はJPEGやPNGといった画像形式が合っています。
複数のファイル形式を一度にエクスポートできるのもCanvaの利点ですので、状況に応じて選択し、保護者が読みやすい形式を採用すると良いでしょう。
他ユーザーとのデザイン共有
Canvaでは、特定のユーザーに閲覧・編集権限を付与する形でデザインを共有できます。URLをコピーしてメッセージやメール、SNSなどで送ると相手が直接そのデザインにアクセス可能です。
閲覧のみ許可したい場合、相手が編集できないように権限を調整することも可能です。保管資料や他の保育士に見せる企画書など、さまざまなシーンで役立ちます。
PDFや画像形式でのエクスポート
デザインが完成したら、エディタ上部の「ダウンロード」ボタンからファイル形式を選びます。印刷用途ならばPDF(高画質印刷用)を選択し、Web掲載やメール送付にはPNGやJPEGが適しています。
解像度の設定やページ指定など細かなオプションを変更することで、画質や容量などを調整することも可能です。用途に応じて最適化すれば、よりスムーズに発信が行えます。
よくある質問とトラブル解決
Canvaを使う中で直面しがちな保存やログインの問題など、よくあるトラブルと対策をまとめました。
特に、作業中のデザインが突然保存できなくなったり、エクスポートエラーが起こった場合など、すぐに対処法を知っていると大きなトラブルを回避できます。ログイン情報の紛失などもよく発生するので、基本的な対処を押さえておくと安心です。
また、テンプレートが見つからない場合は検索方法を工夫したり、ジャンルそのものを切り替えると似たテイストのテンプレートが抽出されることがあります。困ったときには他のキーワードを試すことも実践してみてください。
保存やエクスポートができない時の対処法
Canva全体の動作が重い場合は、ブラウザのタブを減らすか、ページを更新してみると改善することがあります。自動保存機能は頻繁に動いていますが、万が一問題が生じた場合でもこまめにログアウト・ログインすることで正常に戻るケースが多いです。
ストレージ容量が制限に達している場合は不要なファイルを削除することで解決することもあります。アカウントの状況を確認し、スムーズに編集・エクスポートが行えるよう対策を取りましょう。
ログインできない時の対処法
ログイン画面でエラーが出る場合、パスワードを間違えていないか確認し、必要に応じて再設定を行いましょう。ブラウザのキャッシュやCookieをクリアするとスムーズにログインできるようになる場合もあります。
どうしてもログインができない場合は、Canvaに登録したメールアドレスに認証メールが届いていないかなどの基本的なチェック項目も確認してください。
テンプレートが見つからない場合の解決策
テンプレート検索で特定のキーワードにヒットしない場合は、表記ゆれや類似ワードで試してみてください。たとえば「園だより」で合わない場合は「おたより」や「広報」「お知らせ」などを含めて検索すると違う結果が出てくるかもしれません。
またカテゴリーを絞り込み検索すると範囲が広がり、関連するテンプレートが表示されることも多いです。保育園独自のデザインが必要なときはあえて近いデザインを探して、そこから編集を進めるのも一つの方法です。
まとめと次のステップ
保育園の現場でCanvaを活用するメリットや、基本から応用までの操作を一通り学んだところで、次に取り組むアイデアについて整理してみましょう。
まずは簡単な園だよりやイベント告知チラシなど、定期的に発行する制作物からCanvaを導入していくと、管理や作業時間の削減を実感しやすいでしょう。園のカラーやブランドイメージを決めてから実践すれば、見やすく統一感のあるデザインが作りやすくなります。
今後は保育士同士でチーム機能をフル活用し、情報共有をよりスムーズに行うと、さらに生産性が向上します。Canvaを上手に活用して、キレイで分かりやすい発信ができる保育園づくりにお役立てください。
\自園と相性のよい人材が長く働いてくれる、保育のカタチの採用支援/
\支援実績1000社以上!園の全体最適を考えた採用をサポート!/














